在CAD中要编辑图形,首先必须要选择图形,最快、最准确地选择图形,可以大大提升绘图效率。为了让大家对选择技巧有更全面的了解,这里将我们经常用到的CAD选择方式更详细地介绍一下。
1、点选
用鼠标直接点取图形的任意一边界,处于选中状态的图形会显示虚线同时出现几个蓝色点。此方法可以在选取单个对象时使用。
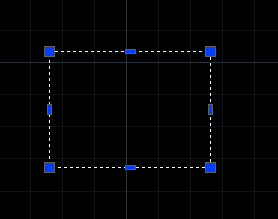
2、框选
框选就是先在绘图区空白处选择一点确定选框的一个交点,然后拖动鼠标,形成一个矩形框来选择对象。框选方式分为两种:窗口方式和交叉。在CAD中从左往右框选是窗口模式,图形完全在框选范围内才会被选中;从右往左框选是交叉模式,图形有任意一部分在框选范围内就会被选中。CAD中对这两种模式有非常明显的提示,首先窗口框选的边界是实线,交叉框选的边界是虚线,在CAD高版本加上了颜色区别,窗口选框为蓝色,交叉选框为绿色。这种提示对于初学者来说还是有必要的,但对于熟练使用CAD的用户比较多余,因此可以将其设置为不显示,设置方法是在“选项”对话框的“选择集”选项卡中点“视觉效果设置”按钮,取消“指示选择区域”。

3、累加选择
默认状态下,CAD是累加选择状态,也就是只要是在选择对象的状态,不断点选和框选,所有选择对象都会被添加到选择集中。如果累加选择状态被关闭,以前选择的对象会被新选择的对象替换。
控制累加选择的变量是PICKADD,变量为1时,可以累加选择,设置为0时,无法累加选择。利用属性框上面的累加选择按钮可以快速切换这个状态。点击按钮即可在两种状态间切换,显示为“+”号,表示PICKADD打开,显示为“1”,表示PICKADD关闭。如下图所示。
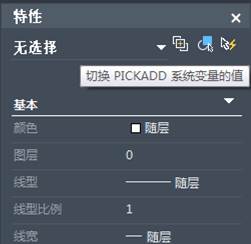
4、快速选择
快速选择可以通过设置一些条件,快速从图中将所有满足条件的图形都选择出来。
快速选择的命令是Qselect,也可以点属性框右上角的快速选择按钮直接调用这命令。输入命令后,会弹出快速选择对话框,如下图所示。
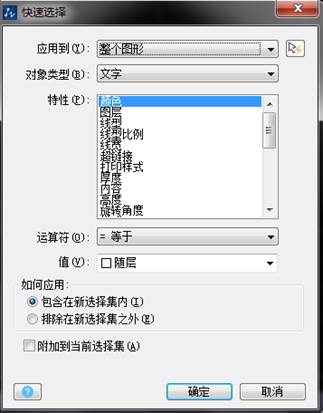
这个对话框主要分三部分:上面是应用范围,是整体图形还是从框选的一部分图形中筛选;中间是过滤条件,包括对象类型,作为过滤条件的特性,运算符和值;最下面是选择出来的对象要怎么办,是添加到新选择集中,排除到新选择集之外,还是附加到当前的选择集中。