曲面造型是产品设计中必不可少的高级工具,也是三维CAD设计师必须掌握的技能,但对于初学者来说,要找到容易入门的曲面建模实例并不简单。因此,11月的三维CAD速成教程,小编选择以更适合学习曲面建模的电熨斗外型为例,让更多刚接触三维CAD设计学员了解曲面建模的操作。那么此次小编仍以拥有独创混合建模优势的中望3D为示例软件,同时本教程还涉及到了许多基本三维CAD软件命令应用,能帮助学员提高三维CAD软件使用熟练程度。

1、在xy面插入草图1,按照图1的标识绘出5个点,点击通过点绘制曲线,依次连接各个点,如图2,点击镜像,将此曲线沿Y轴镜像复制后,将其封闭,如图3。
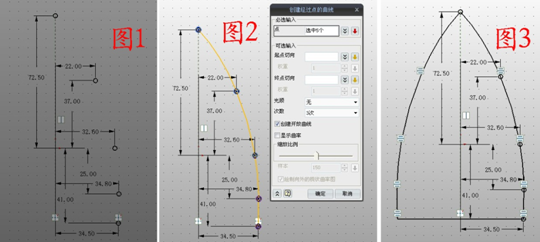
2、退出草图后点击拉伸,轮廓选择草图1,拉伸距离为2,如图4。再次点击拉伸,轮廓选择图4造型的上表面,拉伸距离为3,注意偏移选项选择“收缩/扩张”偏距为-1.8,如图5。
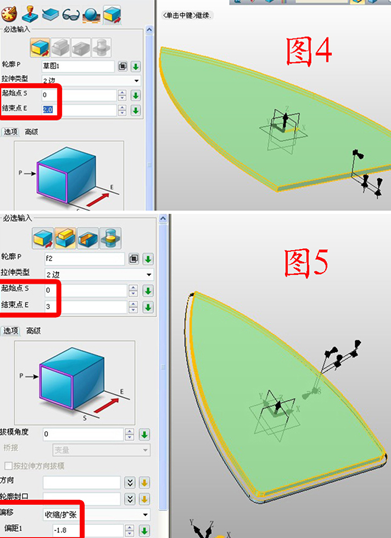
3、依次插入XY基准面1、2,偏移距离分别为4和30,分别在基准面1、2上插入草图2、3,绘制图6、7所示的图形,(注意:绘制图6的技巧,先把造型的最边缘设置成参考曲线,在曲线上右击选择“切换类型”,转成实体型,这样比较准确方便,再延长曲线底部即可;绘制图7的技巧,先把所示的部分设置成参考曲线,再点击偏移曲线,将参考线向内偏移一定的距离,再向下移动一下,修剪底部长出的部分,再封闭即可)。点击放样,轮廓依次选择草图2、3,如图8。
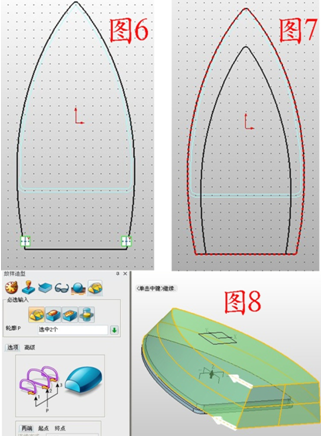
4、在YZ面插入草图4,绘制图9所示的图形,退出草图,点击拉伸——交运算,轮廓为草图4,参数如图10,在ZY面插入草图5,绘制图11所示的曲线,退出草图,点击线框——投影曲线,曲线为草图5,面为造型的上表面,如图12。
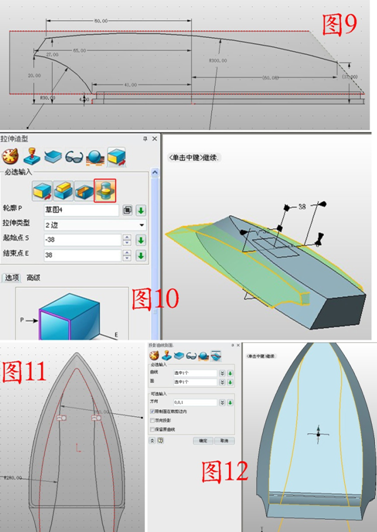
5、在XZ面插入草图6,参考曲线选择“曲线相交”,按照图13所示绘制线段,然后将此线段镜像到另一侧。退出草图,点击驱动线放样,驱动线选择投影后的曲线,轮廓为草图6,如图14(注意,两侧依次做放样,并非一次完成)。点击修剪,基体为主体造型,修剪面为驱动线放样曲线,依次修剪两侧,注意,在“延伸修剪面”前打勾,否则有可能无法完成修剪,另外注意白色箭头的指向,所指的方向为要保留的部分,如果方向不对需要在“保留相反侧”前打勾,如图15。点击抽壳,对造型抽壳,厚度为-1,开放面为底面,再对各个边做圆角处理,如图16。
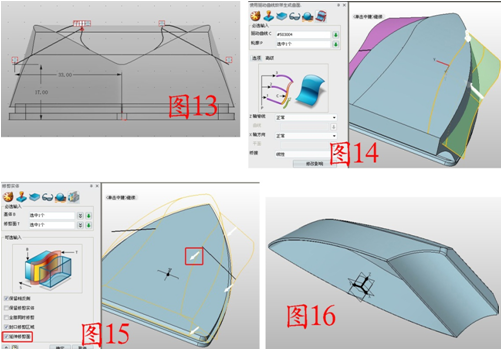
6、在YZ面插入草图7,绘制图17所示的曲线,绘制方法可参考步骤3中的方法,退出草图后拉伸草图7,如图18,在XY面插入草图8,分别绘制图19、20所示的曲线。

7、点击投影曲线,曲线选择草图8,面选择步骤6中拉伸的曲面,如图21,投影后的曲线分别命名为曲线5、9,隐藏曲面。在YZ面插图草图9,参考曲线选择“曲线相交”,选中投影后的曲线,按图22所示绘制两条曲线,分别命名为曲线1、3,只要大致形状相似即可。
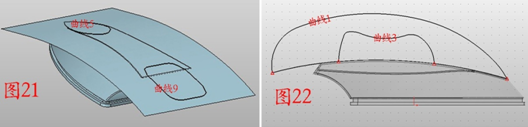
8、分别插入基准面3、4、5,依次偏移距离为-0.5、19.5、42,如图23,在基准面4上插入草图10,绘制图24所示的椭圆,注意参考曲线的选择(选择中心点时可右击鼠标选择两点之间,分别点击两个参考点,百分率为50%,长轴为22)。按照此方法在基准面3、5上插入草图,再绘制两个椭圆,长轴分别为15、18,如图25,将3条曲线分别命名为曲线6、7、8。点击线框——通过点绘制曲线,如图26所示位置依次点击连接成曲线(曲线的两个端点不必很精确,但必须在曲线上,中间经过椭圆的长轴顶点),将2条曲线分别命名为曲线2、4。
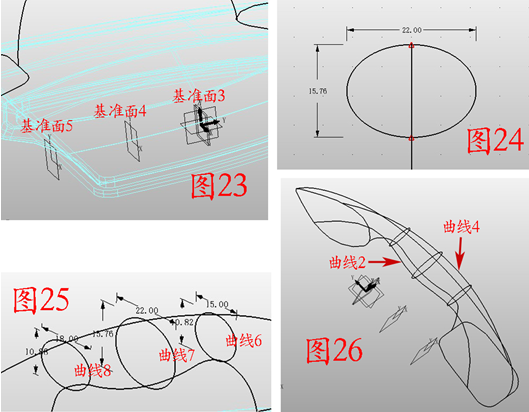
9、点击曲面——U/V曲面,U曲线依次选择曲线1、2、3、4,V曲线依次选择曲线5、6、7、8、9,如图27所示,点击反转曲面方向,将此曲面反转,点击FEM面,将曲面封闭,如图28。在YZ面插入草图11,绘制图29所示的图形,只要大致形状像即可,退出草图,点击拉伸——减运算,拉伸草图11,对边缘做圆角处理,如图30。
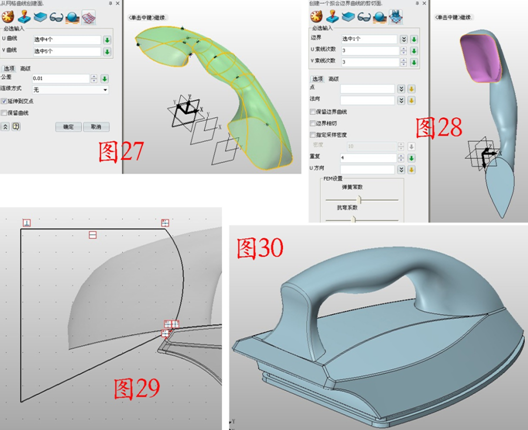
至此,电熨斗的外型主体部分制作完成。通过本次的曲面建模教程,学员们只要勤加练习,肯定可以尽快掌握三维CAD曲面建模的诀窍,结合中望3D更自由的曲面和实体交互的混合建模技术,初学者可以减少熟悉操作层面的时间,更多关注于设计本身。12月的三维CAD速成教程预告,小编将趁热打铁,为大家分享电熨斗的零部件设计!